A helpful utility for iPhone users…
Since 2017 with the release of iOS 11, iPhones have captured still images in the HEIC / HEIF file format instead of the JPG format that we’ve used for decades.
While HEIC is great because it uses less storage space than JPG (for comparable image quality), occasionally there can be challenges if you want to work with a HEIC image in software that doesn’t support the format, or you want to upload a HEIC image to a web service that can’t figure out what to do with it.
Over time, most mainstream photo-related software has adopted support, but if you need to easily convert HEIC to JPG, I’ve created an iOS Shortcut that will do the trick.
Install the HEIC to JPG Shortcut
Click here to download / install the Shortcut from iCloud
If you are using iOS 14 – and haven’t previously installed any third-party shortcuts, you’ll need to tell your iPhone to allow it. If you have the current version of iOS, this step isn’t necessary.
- Open the Settings app
- Scroll down to Shortcuts and tap.
- Toggle Allow untrusted shortcuts to On.
How to Use the Convert HEIC to JPG Shortcut
The shortcut can be used in two ways.
- When you are viewing an image, you can hit the Share arrow and the shortcut should appear on the menu of options (you may have to scroll to find it).
- If you launch the shortcut directly, it will prompt you to select a photo to convert.
The shortcut will convert the HEIC photo to JPG and then prompt what you’d like to do with it:
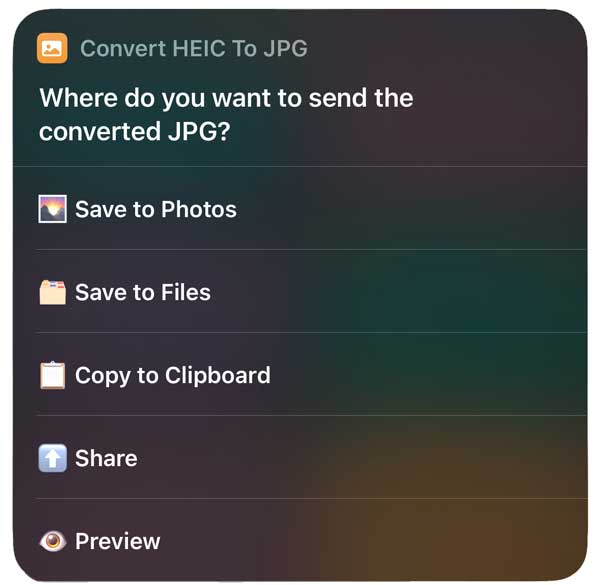
These options should be straightforward; the “Share” option will re-open the share sheet so you can send it along to another application if you’d like. If you choose to save to Files, you’ll be prompted for a filename and destination folder.
Drop a comment below with any questions; this simple shortcut should be a straightforward way to convert from HEIC to JPG on your iPhone or iPad without having to use a third-party application.
Update note: Originally, this shortcut couldn’t save to the Files app, on 1/27/2023 I updated it to do so and updated the screenshot accordingly.
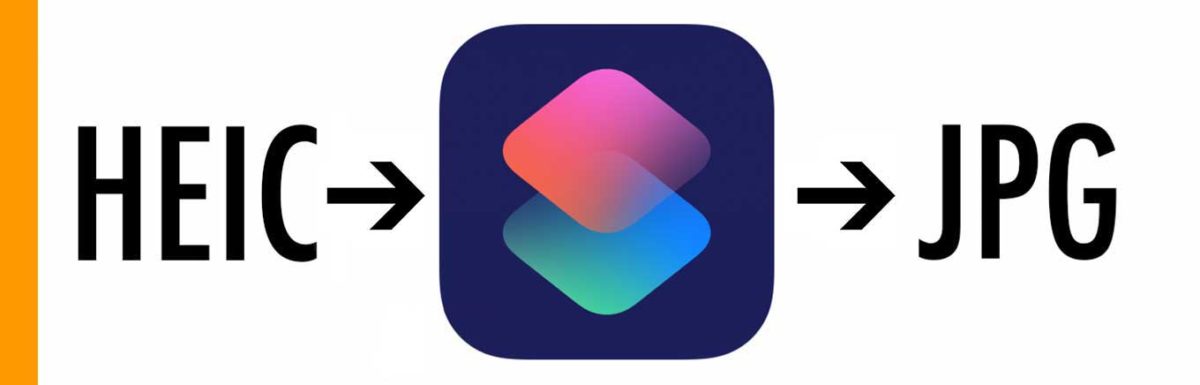
Is there any shortcut that can convert iPhone photos from Display P3 to sRGB? Thanks.
I did a bit of research both in Shortcuts and around the web, and I haven’t found any way to make this conversion through Shortcuts. If I come across it, I’ll certainly share it.
How can I save the output to files app?
The shortcut would need to be updated to add Files as a destination to save. I’ll keep this in mind and will let you know if I update it.
+1 for saving to Files
Good news! I had a few minutes today to update the shortcut to support saving to Files, and have updated the article.
If you delete your existing shortcut and re-install the version that’s linked in the article above, you will be able to save to Files. When you choose that option, it will prompt you for a filename and then a destination folder.
OMG Thank you for making this! It’s such a pain to try and upload a photo, oh it’s in HEIC, waste 20 min getting computer, convert, then can upload to website.
Thank you so much!
This is awesome! Don’t suppose it can be amended to select multiple photos at a time?
Either way thanks!
That would be a solid enhancement. Let me see what I can do…
Any luck with converting multiple images?! I have 40 images to convert. 😅