Making a Dropbox photo gallery on your WordPress site? There are options.
(updated July 2021; originally published September 2018)
With various forms of cloud storage becoming more and more common, here’s a scenario you may find. If you store your photos in Dropbox and want to feature your Dropbox photos in a WordPress gallery, there are a couple options depending on what you’re looking for and how you weigh functionality vs. visual goodness. I’m partnered with both plugins referenced below; your purchase through these links will support our site via a referral commission.
Display a Folder of Dropbox Photos as a WordPress Gallery
If you’d like to use a folder of Dropbox photos as the source images for a gallery on your WordPress website, I’ve found a great plugin to easily create a Dropbox photo gallery. The Out-of-the-Box plugin does just that. You install the plugin on your WordPress website, connect it to your Dropbox account, and you can then create photo galleries which automatically use the images from a specific Dropbox folder.
I tested the plugin and found that it works as advertised with a simple “masonry” style grid display. After installing and activating the plugin, you’ll be prompted to authenticate to your Dropbox account.
Using the plugin is fairly straightforward: when writing a post or page, there are new buttons available in the WordPress visual editor to insert from Dropbox[1]. From there, you choose the folder and indicate it should be a photo gallery[2].
Once you publish, when you view the page you’ll see a simple photo gallery display of your images, such as this one:
As you can see, it does just what you might expect. Clicking on an image opens it in a full-window lightbox view. If you add additional images into the folder in Dropbox, they will then appear in the gallery on your WordPress site without you having to make any updates on the web. I appreciate that this is a dynamically-updating gallery display on WordPress yet powered by Dropbox, meaning you can use the file sync features of that platform. Publishing a new photo in a gallery on your site powered by Out-of-the-Box Dropbox plugin for WordPress is as simple as just dropping a new file into that synced Dropbox folder on your computer. The rest will happen automatically.
While this does create an automatic photo gallery, as you can see the visual display is fairly plain, without as many visual options we’ve come to expect from more fully featured WordPress gallery systems. You don’t have social sharing, you don’t have the ability to add password protection or restricted downloads, there are no ecommerce options, and the like. It’s a gallery, but it’s a very simple gallery.
If a simple solution is what you seek, I would highly recommend Out-of-the-Box. I’ve followed this plugin for a few years, as of summer 2021 it’s being actively updated and current user reviews are looking great – here’s a screenshot of the most recent reviews at that point:
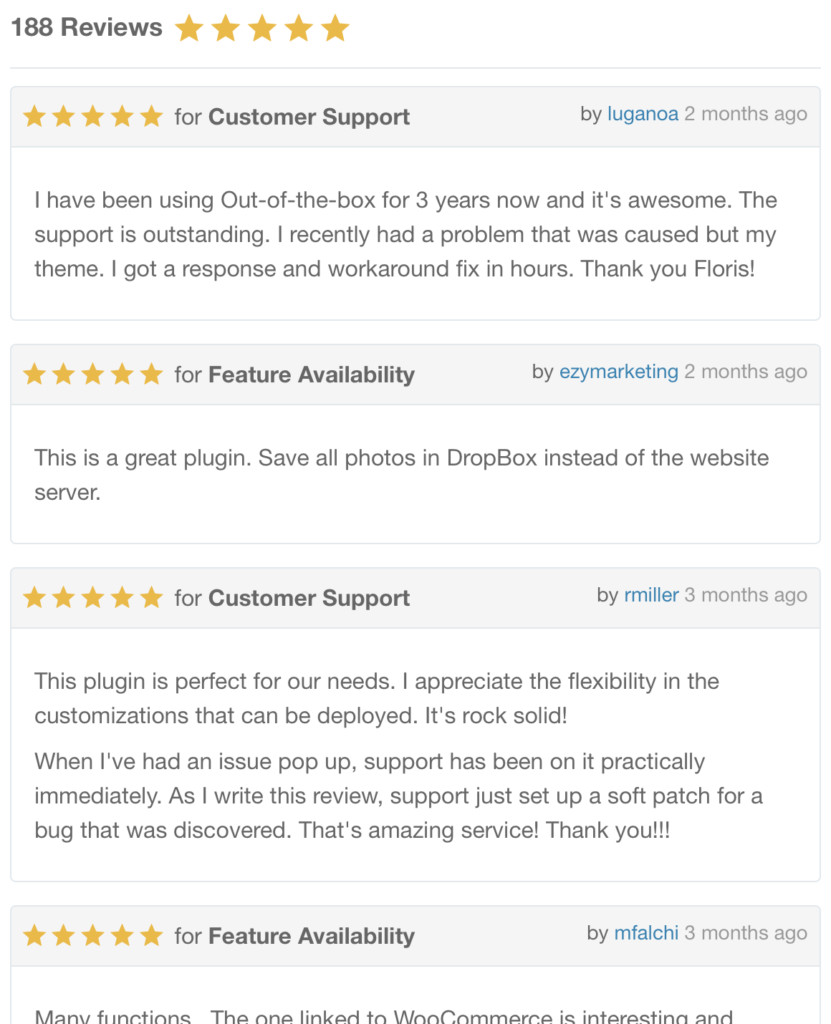
If you’re willing to do a bit of work when you need to add new images and/or want more customization, I recommend a different option:
Import from Dropbox with Envira Gallery
While it won’t dynamically add new photos into a Dropbox photo gallery on the fly, Envira Gallery features a Dropbox Importer Addon that makes it very easy to bring images from your Dropbox account into your WordPress website and then include them in an Envira photo gallery. This will give you the full set of professional gallery features, whether that’s customized themes and visual display, download protection, social sharing, integration with other services, or more.
. Here’s a quick overview video from the folks at Envira:
Once you have Envira installed and active, in your WordPress Dashboard go to Envira Gallery → Addons and install the Dropbox Importer Addon.
Then go to Envira Gallery → Settings, click on Dropbox at the top of the screen, then Get Code to authorize Envira to access your Dropbox account.
That gets you set up to use Dropbox as an image source. From there, whenever you want to add Dropbox photos to a gallery:
- Choose Select Files from Other Sources when adding images.
- Choose Insert from Dropbox on the left side, then browse your Dropbox folders to find the image(s) you’d like to have your website.
- Envira will import those into WordPress and add them to the Envira Gallery you’re creating.
Using Envira Gallery to share Dropbox photos on WordPress gives you the ability to use Dropbox as an easy photo source for your website, but also allows the full flexibility and extensibility of the complete Envira Gallery system. I’ve always found Envira Gallery’s module-based approach to be simple; you can enable or disable just the feature set you want for your site or for an individual gallery. Whether it’s digital integrations to social media or cloud services, or the analog aspect of a printing add-on, Envira has it available.
Creating a Dropbox Photo Gallery for WordPress: Recommendations
So that gives you a couple options for galleries tied to Dropbox. I could see either being used for different/purposes.
OutoftheBox would work well where you really need the simple, dynamically-updating gallery functionality – I could see using it if you have an event where many people are dropping images into a shared folder, and want things to update online as that happens.
For a photographer looking to show off their work in more of a portfolio or gallery format, Envira Gallery fits the bill using its Dropbox Importer Addon to help you get images from Dropbox onto your website, offering a ton of customization opportunities through the large array of addons available for Envira.
That’s the beauty of WordPress and managing your own site: you can choose an customize the option that works best for your needs.
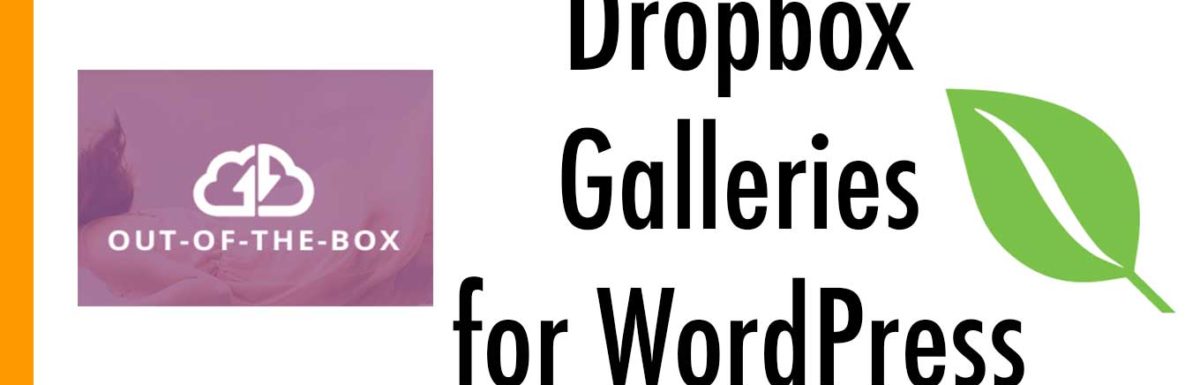
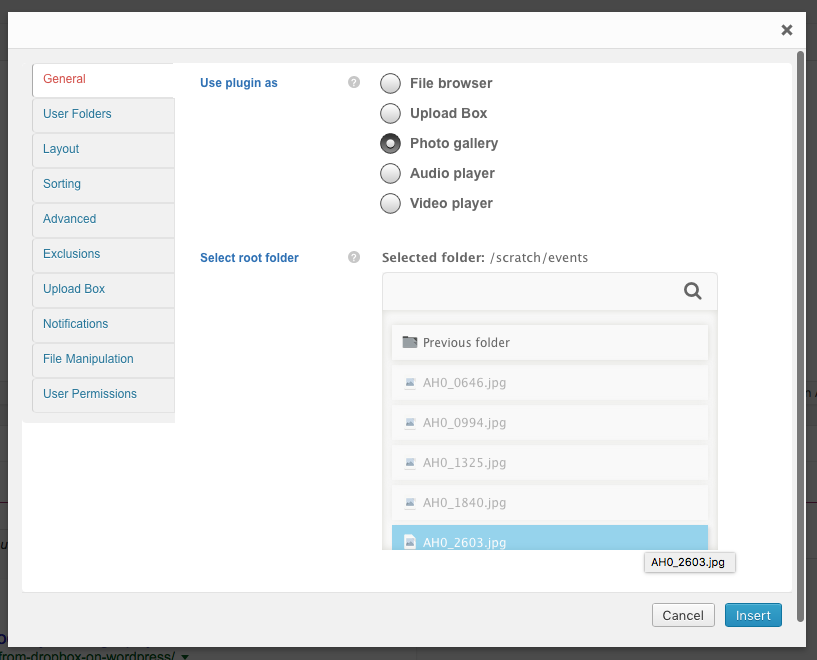
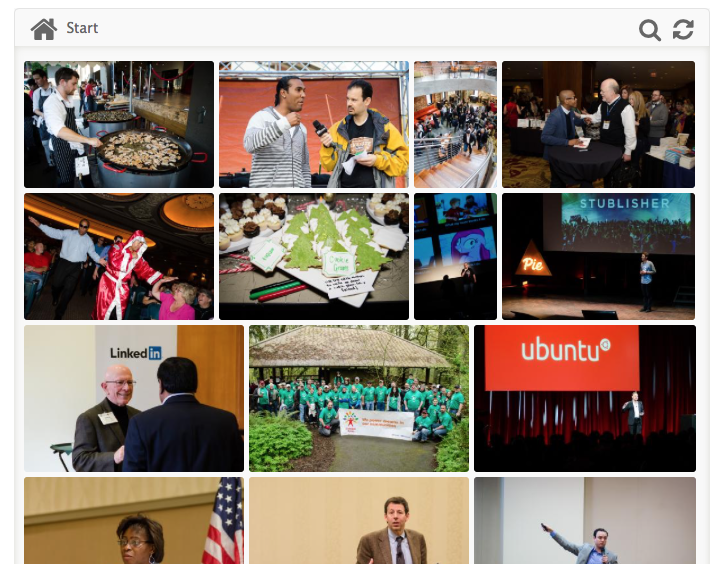
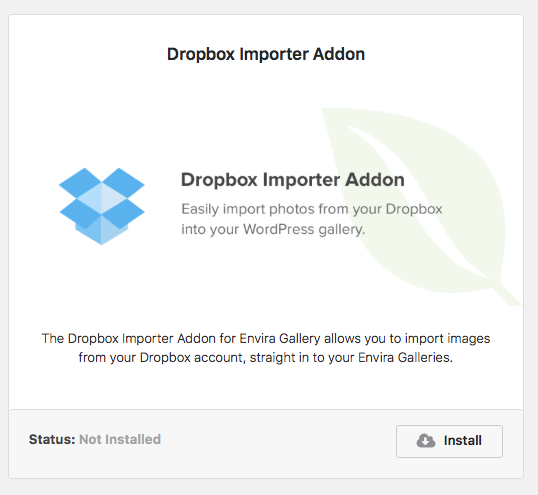
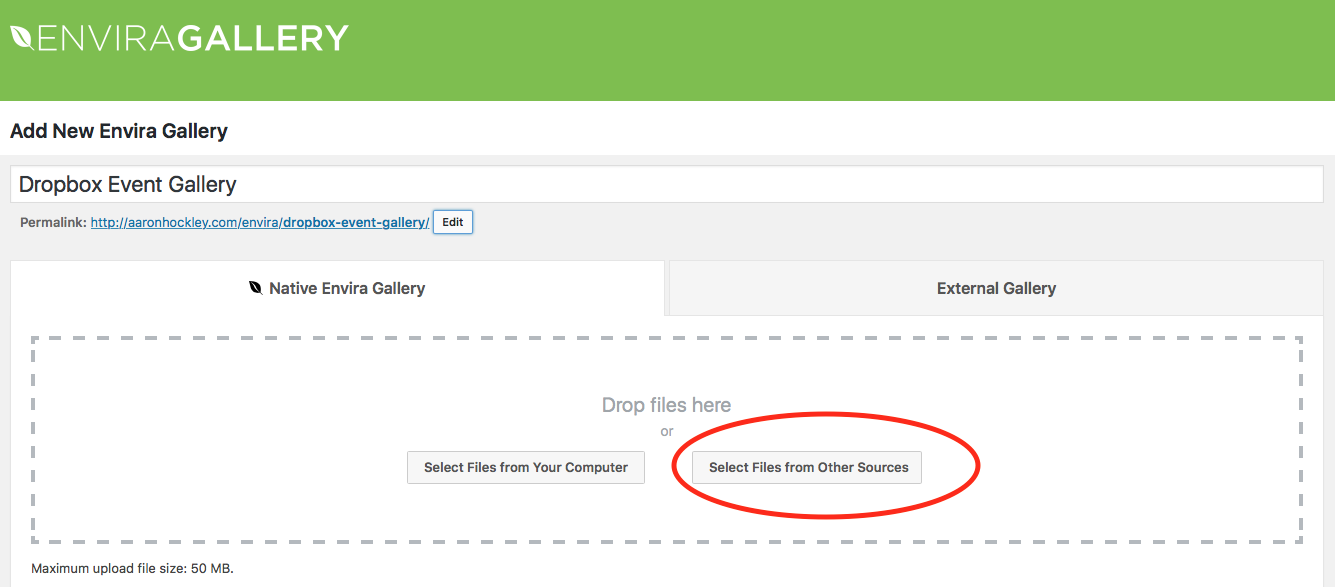
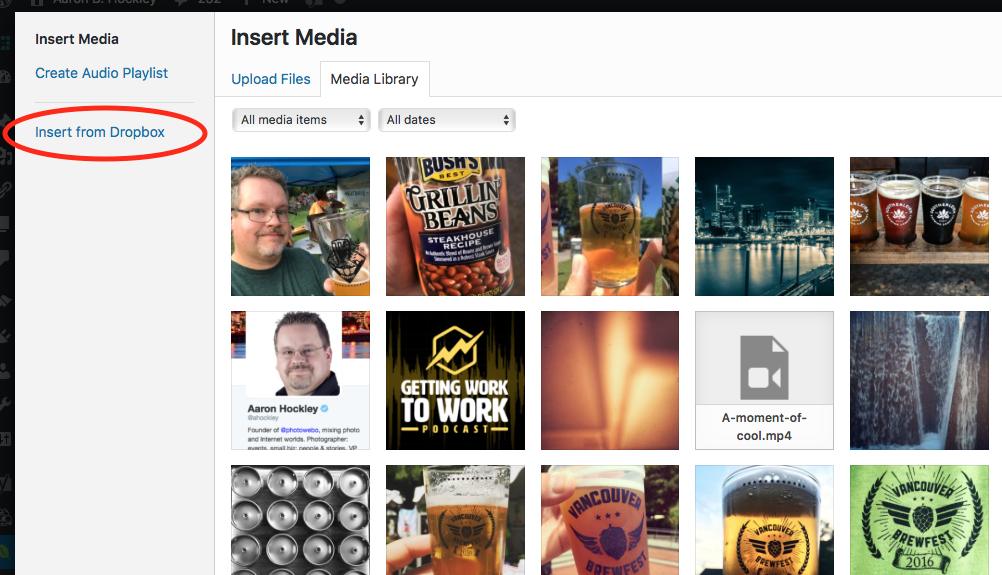
Does this work for the free version of WordPress.com or only the paid version of WordPress.org
These plugins will work with any web host if you’re running the open source WordPress.org software.
They won’t work with the free plans on WordPress.com, but should work if you have the paid Business plan that allows you to install plugins.
Hi! You can find the Integrate Dropbox plugin for WordPress in open source at https://wordpress.org/plugins/integrate-dropbox/.
Moreover, you can find the all features here. https://codeconfig.dev/integrate-dropbox/
Is that helpful?
Let me know.
Thanks for sharing that – I’ll check it out.
I opened my WordPress media upload page on my Android smartphone, and I found that I could directly upload files from Dropbox (also from OneDrive, Syncplicity; I couldn’t see filen) .
I opened the Upload New Media page in the browser, clicked the Select Files button, then in the hamburger menu I can see the list of sources, select images, etc.
True – you’re right that you can manually add photos from Dropbox through that method. These plugins give you additional options such as automatically updating a gallery based on Dropbox changes.